 dn2010
dn2010
How to convert video into the AVI, MPG, WMV, MOV, MP4, 3GP, MKV, FLV, SWF, F4V?
VideoCharge Studio program is intended for conversion of a video file from one format to another, editing video, creating video files with watermarks, video montage and many other things.
We would like to provide you a brief article about the base operations with video files using VideoCharge Studio program, the more detailed information about what and how you can use this application is accessible here:
http://www.videocharge.com/Products/vcs/features_list.php
VideoCharge Studio allows you to convert video file from one format to another in the simplest way:
For beginning, add video file(s) you want to convert:
To add a file use the menu command Project->Add Files or just click the button on the toolbar:
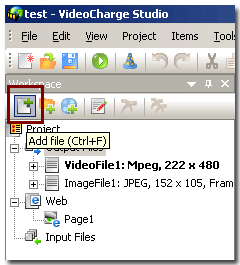
In the Output Files tree you can see the files which will be created on the base of the added ones. By default, the program creates a video file and an image file from the first video frame (e.g. this image can be used as a thumbnail). If you do not need the image file, just delete it from the tree.
In order to set video creating parameters, double click on the element VideoFile1 in the tree:
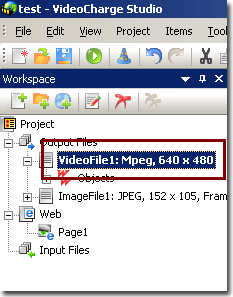
In the window that is opened you can specify settings for creating video:
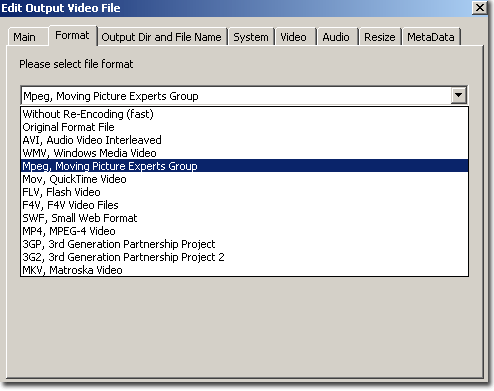
Notification: you can not only convert video file into any specific format, but leave the original file format without any change (Original Format File) or process video file without decoding (Without Re-Encoding)! In the last case, you will not be able to change video frames (e.g. to add watermarks to them), but you will be able to split video file into several parts practically in a matter of seconds!
Probably you will not want to convert the whole video file, but only a part of it or a selected scene.
In order to realize this, just select a video file from the list of added ones in the tree. After that the thumbnails of all files which will be created from the selected file appear in the Preview tab:
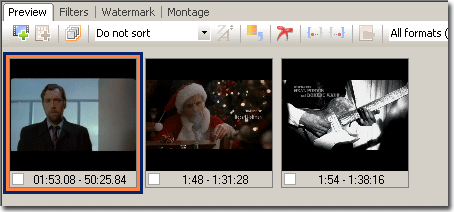
Select any thumbnail from the represented ones and specify the Timeline for it in the lower section:
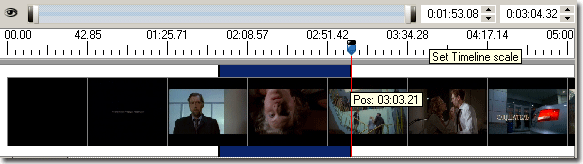 To apply CROP means that the only a part of the original video frame will be used to display.
To apply CROP means that the only a part of the original video frame will be used to display.
Select the Filters tab.
In the CROP window you can easily specify the frame area you want to leave.
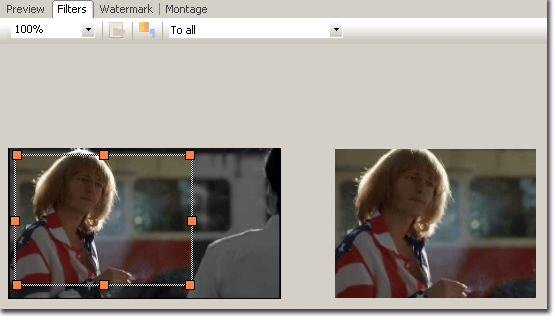
In the lower section of the same window you can also apply some other filters:
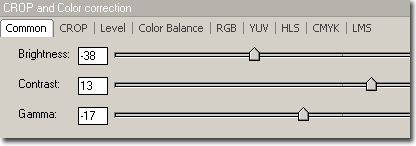
For example, you can set brightness and contrast parameters.
In order to protect your video files, you can add watermarks to them. Watermarks can contain a name of your site or any other information.
In order to add a watermark, open the Watermark tab and add a watermark using menu command Watermark->Add.
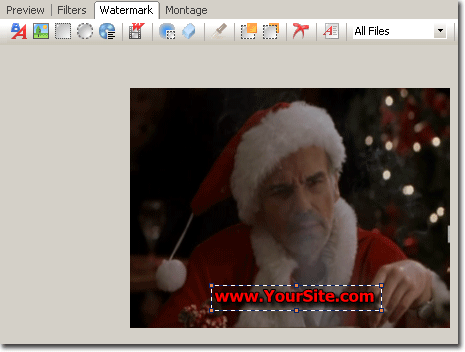
You can specify a position on the screen for the added watermark, set different parameters for it, which will affect on the watermark display, appearance, etc. For example, in order to enter some text, use the following properties:
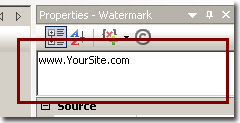 You can also insert any of your favorite photos as a frame to any part of the video clip. This operation is very simple.
You can also insert any of your favorite photos as a frame to any part of the video clip. This operation is very simple.
Using the button on the toolbar open the Montage tab and select a photo you want to insert:
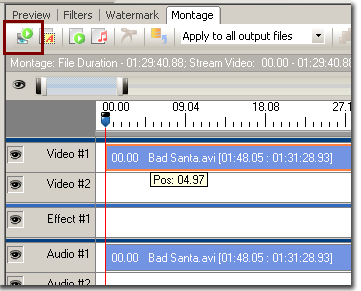
After the photo is added you can change its position in the video clip using the corresponding tools in the window below:
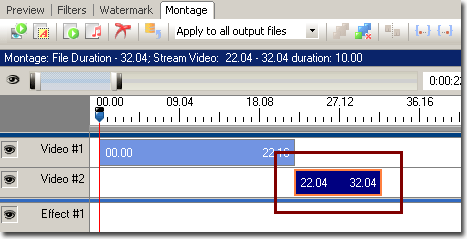
If you are ready to start file creation, press F5!
http://www.videocharge.com/Index.php